COLORFUL GLOWING TEXT EFFECT DI PHOTOSHOP
Untuk hasil terbaik dengan efek ini, Anda akan ingin menggunakan latar belakang gelap
Latar belakang harus memiliki petunjuk warna, dan harus menghindari dari menjadi terlalu gelap ( seperti hitam murni ). Menjadi terinspirasi dari karya Drasik, saya akan menggunakan ungu gelap ( # 120612 ).
Latar belakang harus memiliki petunjuk warna, dan harus menghindari dari menjadi terlalu gelap ( seperti hitam murni ). Menjadi terinspirasi dari karya Drasik, saya akan menggunakan ungu gelap ( # 120612 ).
Langkah 2 - Mengatur Type
Kami akan menetapkan jenis dengan cara yang tidak-begitu-tradisional, yang akan memungkinkan kita untuk mendapatkan layering khusus.
Menggunakan Type Tool , jenis apa pun yang Anda ingin menerapkan efek untuk, tetapi hanya mengetik satu huruf per lapisan . Artinya, Anda perlu mengetik surat, menerapkan teks, kemudian membuat jenis layer baru dengan huruf berikutnya. Ketika semua dikatakan dan dilakukan, Anda harus memiliki lapisan yang terpisah untuk setiap huruf .
Kau gambar mungkin terlihat seperti ini ( Cepat Catatan: Tipe yang digunakan di bawah ini adalah Century Gothic ):
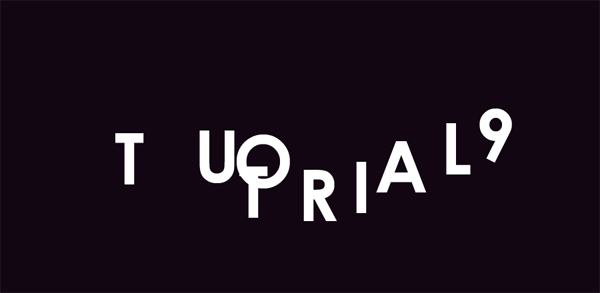
Nah, yang meninggalkan sesuatu yang diinginkan dibiarkan.
Daripada membuang-buang terlalu banyak waktu mencoba untuk mendapatkan hal-hal yang selaras dengan sempurna, mari kita menangani semuanya dalam satu langkah cepat. Pilih Move Tool . Buat seleksi di sekitar huruf pertama ( Ctrl + Klik Layer Thumbnail di Layers Palette ). Selanjutnya, Pilih SEMUA Type Layers (Klik Bawah Tipe Layers nama, tahan shift, kemudian klik atas Jenis Layers nama ). Sekarang, di Options bar , klik "Align Edges Bawah" - ikon yang terlihat seperti ini

Hapus centang semua ( Ctrl + D ), dan sekarang mulai bergerak huruf individu sehingga mereka sedikit tumpang tindih satu sama lain.

Langkah 3 - Tambahkan Gradient sebuah
Buat Layer baru di atas jenis lapisan Anda . Menggunakan Gradient Tool , dan Putih untuk Transparan gradien, mengisi area kerja sehingga Gradient tidak terlalu Buram, atau TERLALU TRANSPARAN mana tumpang tindih dengan teks, tetapi memudar baik di daerah itu. Gradien harus bergerak dari atas ke bawah - Top yang paling buram ( Tahan Shift untuk membuat gradien lurus sempurna ).

Langkah 4 - Memotong Surat
Bayangkan bahwa kita sedang membuat kue berbentuk-. Ini peregangan, tapi tinggal dengan saya. Di satu sisi, gradien ini akan berfungsi sebagai 'adonan' kami, sementara surat-surat akan 'cetakan kue' kami. Mereka lapisan tipe individu buat sebelumnya adalah alat yang bisa kita gunakan untuk membuat bentuk dari gradien.
Mari kita pergi melalui langkah demi langkah dan melihat apakah itu lebih masuk akal. Buat pilihan isi lapisan atas surat pertama Anda ( Ctrl + Klik Layer Thumbnail di Layers Palette ). Sekarang, Pilih Layer Gradient ( . By "Pilih", maksud saya klik layer -. jangan pilih isi lapisan Kami ingin pemilihan huruf pertama tetap) Copy (Ctrl + C) dan Pastesehingga Anda sudah menciptakan salinan gradien dalam bentuk surat . Jika Anda adalah untuk menonaktifkan semua lapisan kecuali lapisan ini baru saja Anda buat, dan latar belakang, Anda sekarang akan memiliki ini:
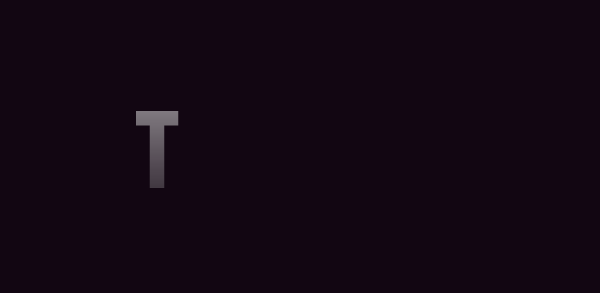
Ini benar-benar jauh lebih sederhana daripada kedengarannya. Ulangi proses ini untuk sisa huruf, selalu pastikan untuk memilih lapisan gradien ( adonan ) sebelum memotong lapisan Anda. Setelah selesai, menyingkirkan semua huruf dan lapisan gradien ( menghapusnya, atau menyembunyikan mereka ).

Langkah 5 - Hanya Tambah Warna!
Anda mungkin ingin nama semua lapisan individu Anda, dengan cara itu Anda tidak kehilangan jejak yang surat mana, tapi mungkin Anda punya nomor dikelola dan itu tidak perlu.
Buat layer baru di atas semua 'gradient-huruf'. Ambil Paint Bucket Tool , dan warna cerah ( aku mulai dengan # 7fff5d ). Buat pilihan pertama Anda gradien huruf ( Abaikan pesan Anda mungkin atau mungkin tidak melihat tentang ada seleksi yang ditampilkan ), dan isi seleksi yang dengan warna yang dipilih pada layer baru. Mengatur lapisan Blending mode ini ke Screen .

Ulangi proses ini untuk sisa huruf ( setiap warna pada layer baru ). Coba gunakan warna yang sama lebih dari sekali setiap sekarang dan kemudian.
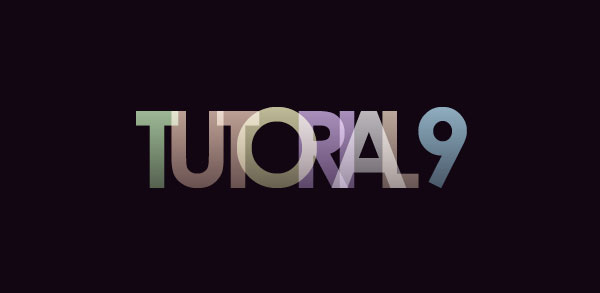
Langkah 6 - Merge
Bila Anda yakin bahwa tipe diatur dengan benar, Gabung semua gradien-surat Anda (Pilih lapisan, kemudian Ctrl + E). Lalu, Merge semua warna Anda ke dalam satu lapisan (Pastikan blending mode masih diatur ke screen) .
Anda sekarang harus memiliki dua lapisan - satu dengan lapisan gradien polos, yang lainnya dengan warna untuk huruf. Kita tidak harus melakukan ini, itu hanya lebih mudah untuk mengelola.
Langkah 7 - Mendapatkan Cahaya
Gandakan Anda gradient-surat lapisan ( Tidak lapisan warna) . Terapkan Gaussian Blur ( Filter Lihat Tutorial kami ) dengan nilai 1-3 pada lapisan ini.

Ulangi langkah ini (Duplikat & Blur) pada layer Color Anda. Set lapisan ini untuk Meringankan atau Layar (menggunakan penilaian terbaik) . Tergantung pada saturasi dan intensitas warna Anda, Anda dapat memilih untuk menduplikasi layer warna untuk kedua kalinya.
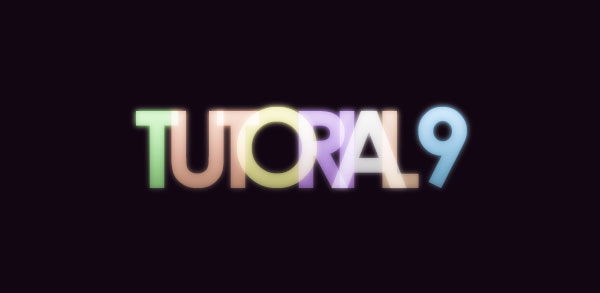
Langkah 8
Menggunakan Eraser Tool , dan sikat lembut, kembali dan menghapus bagian dari lapisan berwarna sehingga jenis tampaknya memudar dari warna putih hantu.
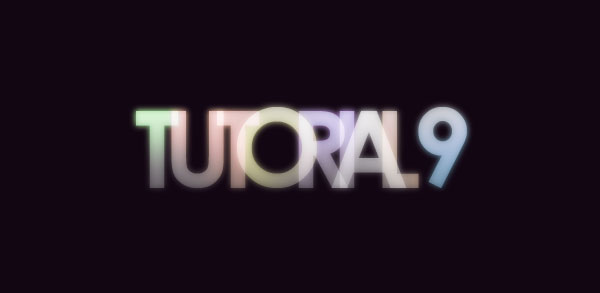
Langkah 9
Pilih SEMUA lapisan yang digunakan untuk efek teks, kemudian Duplikat mereka. Merge versi digandakan menjadi satu lapisan. Gunakan trendi Teknik Permukaan Refleksi ditunjukkan pada kami 5 Refleksi penting untuk Photoshop Tutorial untuk cermin jenis Anda.

Bermain dengan mengaburkan tambahan juga dapat menambahkan sedikit keaktifan ke teks. Cobalah untuk menduplikasi layer, dan menerapkan blur untuk melihat bagaimana yang bekerja untuk Anda!





















0 komentar:
Posting Komentar