Membuat Mata Detil dari Bursa di Adobe Illustrator

Langkah 1
Meskipun setiap orang memiliki metode mereka sendiri shading kulit, aku akan pergi melalui beberapa pertama langkah-langkah dengan Anda untuk bagaimana saya melakukannya. Untuk gelap / daerah gelap dari kulit, saya cenderung menggunakanbentuk warna solid dikurangi menjadi kekeruhan rendah. Bentuk-bentuk awal saya akan menggambar berada di atas dasar warna yang sama (C = 0, M = 20, Y = 25, K = 5), namun mereka akan diatur ke mode Blending Multiply dengan Opacity 20%.
Bentuk awal akan mencakup bentuk dasar untuk alis, lipatan kelopak mata untuk, dan lipatan di sekitar mata. Anda akan melihat bahwa saya telah membiarkan celah untuk kelopak mata di bagian atas dan di bagian bawah. Juga perhatikan bentuk untuk dasar alis tidak mulus, karena saya mengkompensasi stroke rambut yang akan diterapkan nanti.
Sebuah catatan singkat tentang lipatan mata dan keriput. Anda mungkin mengikuti setiap bentuk yang Anda lihat pada gambar saham, namun tujuannya adalah datar dengan potret yang Anda lakukan. Jadi cobalah untuk menghindari membayar terlalu banyak perhatian untuk setiap lipatan / kerutan di sekitar bawah dan sudut mata.


Saya kemudian menambahkan warna yang lebih gelap (C = 5, M = 0, Y = 35, K = 15) diatur ke Blending mode Multiply dengan Opacity 25%. Hal ini dilakukan untuk menggelapkan bagian atas alis, lipatan kelopak mata, dan sekitar bagian luar mata, meninggalkan ruang untuk sudut mata di mana itu jauh lebih ringan.
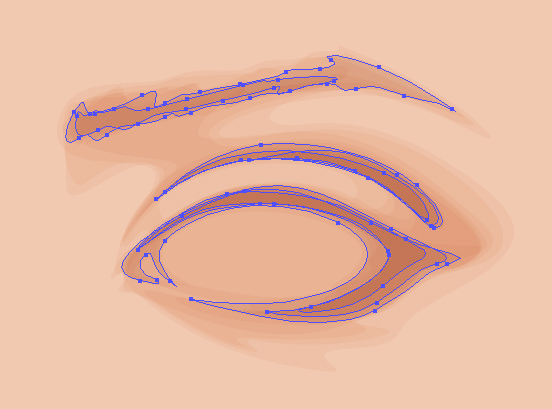
Langkah 2
Sekarang untuk menambahkan highlights pada kulit. Saya menggunakan gradien atau Blends (Command + Alt + B) untuk highlights di kulit. Dalam kasus ini, saya menggunakan Blends, karena Anda mendapatkan close up mata, dan Blend akan muncul lebih halus karena membentuk lebih disesuaikan.
Saya akan menggunakan kulit lebih ringan naungan untuk bentuk (C = 0, M = 10, Y = 14, K = 5). The Blends memiliki bentuk besar diatur ke 0% Opacity dan yang lebih kecil set ke 100% untuk memberikan kesan gradien transparan berbentuk. Ini diatur ke Spacing pada Langkah Tertentu dan di 15. Daerah untuk menyorot adalah tulang alis, sudut mata, dan kelopak mata.

Setelah selesai, Aku telah menetapkan Blends (Command + Alt + B) untuk Blending Mode Layar dengan Opacity 50%.

Langkah 3
Dengan warna yang digunakan untuk menyoroti kulit (C = 0, M = 10, Y = 14, K = 5), aku akan menggambar bentuk untuk bola mata dan sudut mata sebagai bentuk yang jauh lebih besar, yang akan menutupi seluruh daerah termasuk permukaan air. Selalu menghindari menggunakan murni putih dan hitam, karena tidak ada yang alami warna-warna, terutama "putih" dari mata orang-orang! Bentuk-bentuk ini akan ditetapkan ke Blending Screen Mode dengan Opacity 40%.

Aku kemudian digunakan gradien radial transparan dengan warna yang sama untuk bagian dalam mata, bola mata dan sudut mata diatur ke Blending Screen Mode dengan Opacity 20%.

Langkah 4
Sekarang untuk menambahkan gradien di sudut mata untuk menciptakan warna merah muda sedikit. Hal ini dilakukan dengan mawar terbalik transparan radial gradient (C = 11, M = 46, Y = 37, K = 9) dengan pengaturan panel Penampilan di bawah ini.

Pengaturan yang sama diterapkan di seluruh bagian dalam mata dan sudut mata dengan mawar warna yang sama, tetapi dengan warna solid daripada gradien seperti yang ditunjukkan di bawah ini.

Langkah 5
Untuk iris, saya akan menggunakan bahkan lingkaran yang dibuat dengan menggunakan Ellipse Tool (L) sambil menahan Shift + Alt.

Gandakan bentuk untuk bola mata dan duplikat lingkaran. Gunakan ini untuk menghasilkan Clipping Mask (Command + 7) dalam Clipping Mask. Meskipun Anda dapat melihat (di bawah) mengapa Anda akan menggunakan Clipping Mask dengan duplikat bola mata. Anda tidak akan melihat selama beberapa langkah mengapa Anda akan melakukan hal ini untuk lingkaran, jadi beruang dengan saya.

Langkah 6
Untuk shading dasar dari iris, aku akan mengambil keuntungan dari panel Penampilan.Anda harus membiasakan diri dengan Add New Fill dan Duplikat Barang untuk menambahkan setiap elemen. Aku akan membawa Anda melalui masing-masing unsur. Perhatikan screenshot untuk penempatan gradien, serta Blending Mode dan kekeruhan.
Unsur-unsur pertama akan menggunakan Effects> lintasan> Offset Jalur pilihan untuk pupil dan iris. Biru pertama (C = 85, M = 50, Y = 0, K = 0) lingkaran menggunakan Offset Jalur ditunjukkan di bawah ini.

Untuk murid, saya akan menggunakan warna biru gelap (C = 100, M = 100, Y = 25, K = 90) diatur untuk Offset Path-55pt dan 63pt-.

Langkah 7
Sekarang untuk menambahkan gradien radial dengan iris. Yang pertama adalah putih biru (C = 100, M = 95, Y = 5, K = 0) dan Jalur Offset-3pt.

Selanjutnya, hijau / biru (C = 80, M = 10, Y = 45, K = 0) ke biru tua (C = 100, M = 100, Y = 25, K = 90) dan Jalur Offset-2pt.

Selanjutnya, hijau (C = 50, M = 0, Y = 100, K = 0) ke biru tua (C = 100, M = 100, Y = 25, K = 90) dan Jalur Offset-2pt.

Dan akhirnya, putih menjadi biru tua (C = 100, M = 100, Y = 25, K = 90) dan Jalur Offset-2pt untuk menggelapkan sisi-sisi sekitar iris.

Langkah 8
Aku akan menggunakan efek lain sekarang, yang merupakan Effect> Transform & Distort> Zig Zag. Ini adalah salah satu alasan mengapa saya telah menggunakan Clipping Mask dalam Clipping Mask. Tanpa Mask lingkaran Kliping, efek Zig Zag tidak akan terkandung dalam iris.

Langkah 9
Aku akan menduplikasi dua bentuk besar untuk bola mata dan menambahkan biru tua (C = 100, M = 100, Y = 25, K = 90) terbalik gradien radial transparan untuk menciptakan shading pada bola mata. Hal ini penting karena bola mata tidak datar.Anda harus tumpang tindih bentuk-bentuk ini di atas iris Anda. Aku telah menetapkan mereka untuk Blending mode Multiply dan Opacity 40%.

Langkah 10
Sekarang untuk menambahkan bentuk untuk eyeliner. Ini akan menjadi bagian atas garis bulu mata dan di sudut mata. Saya juga akan menggunakan salah satu bentuk untuk pergi bersama bagian dalam mata untuk membantu menambah definisi. Ini akan memiliki coklat mengisi gelap (C = 50, M = 70, Y = 80, K = 95) dan disetel ke Mode Blending Multiply dengan Opacity 30%. Saya juga menggunakan warna yang sama untuk menambahkan definisi lebih lanjut ke lipatan kelopak mata, namun bentuk-bentuk ini diatur ke Blending mode Multiply dengan Opacity 10%.

Langkah 11
Aku akan menggunakan coklat tua yang sama untuk membuat gradien radial transparan untuk sudut mata dan bayangan tambahan pada lipatan kelopak mata.Sudut mata akan diatur ke mode Blending Multiply dengan Opacity 50%. Satu untuk lipatan kelopak mata akan ditetapkan ke Blending mode Color Burn dengan Opacity 100%.

Langkah 12
Ketika Anda menggambar bulu mata, melihat mereka sebagai lebih J dan C bentuk yang berasal dari garis bulu mata. Tebal bagian dari kuas akan datang dari garis bulu mata dengan tertipis menuju ujung bulu mata. Aku akan menggunakan coklat gelap seperti stroke dan memiliki 5pt Stroke Berat. Bulu mata ditetapkan untuk Mode Blending Multiply, Opacity 90%, dan kemudian Dikelompokkan sekali dilakukan (Command + G).

Bulu mata yang lebih rendah menggunakan Profil Lebar yang sama dan sama bentuk J dan C. Namun mereka memiliki 3pt Stroke Berat dan ditetapkan untuk Blending mode Multiply dan Opacity 50%.

Aku akan menambahkan highlights pada bulu mata dengan cokelat medium / cahaya (C = 50, M = 70, Y = 80, K = 0), 3pt Stroke Berat set ke Blending Mode Layar dengan Opacity 50%.

Langkah 13
Alis menggunakan metode yang sama tetapi stroke berlapis pada basis. Dasar dalam hal ini adalah tiga bentuk coklat gelap set ke Blending mode Multiply dengan Opacity 15%. Kemudian menggunakan Lebar Profil 5 dengan Berat 6pt Stroke set ke Blending mode Multiply dan Opacity 50% untuk untai awal. Kemudian menerapkan hal yang sama dengan 10pt Stroke Berat di alis untuk menggelapkan lebih lanjut dengan pengaturan yang sama.

Langkah 14
Sekarang kita memiliki dasar-dasar dari mata, aku akan menambahkan beberapa detail lebih lanjut untuk itu. Langkah pertama adalah untuk menambahkan lebih detail ke dalam iris. Menggunakan "Lebar Profil 5" kuas, menambahkan beberapa biru tua (C = 100, M = 100, Y = 25, K = 50) stroke dengan 5pt Stroke Berat sekitar tepi iris dan pupil. Ini akan memiliki Blending Mode Color Burn dan Opacity 20%. Kelompok mereka sekali dilakukan (Command + G).
Kemudian tambahkan beberapa menyorot ke bagian bawah iris dengan "Lebar Profile 1" sikat menggunakan hijau muda (C = 20, M = 0, Y = 100, K = 0), stroke 5pt. Ini akan diatur ke Mode Blending Color Dodge dan Opacity 30%.

Setelah semuanya Dikelompokkan up (Command + G), drag and drop mereka ke dalam kelompok Topeng Kliping lingkaran.

Langkah 15
Saya telah menambahkan beberapa biru (C = 70, M = 15, Y = 0, K = 0) garis di sepanjang garis air dan untuk membantu menentukan sudut mata dan bersinar dalam.Hal ini dilakukan dengan "Lebar Profile 1" sikat dengan Berat 5pt Stroke diatur ke Mode Blending Color Dodge dan Opacity 50%.

Langkah 16
Aku akan menambahkan bersinar ke mata dengan cahaya biru transparan radial gradient (C = 10, M = 0, Y = 0, K = 0). Lakukan bentuk dasar bulat seluruh bola mata dengan ujung atasnya kasar. Hal ini karena puncak di mata akan terdistorsi oleh bulu mata yang sedikit.

Langkah 17
Akhirnya, saya akan menambahkan beberapa magenta gradien radial transparan di sekitar mata diatur ke Blending mode Color Burn. Yang pertama difokuskan di sudut mata.

Lalu aku telah menambahkan dua gradien lanjut dengan naungan luar jeruk pada lipatan kelopak mata dan di bawah mata.

Kesimpulan
Ini hanyalah salah satu dari banyak cara yang bisa menggambarkan mata dalam vektor. Apakah ada cara Anda akan mengubah proses? Ketika mengikuti gambar saham, cobalah untuk tidak mengubahnya bentuk dengan bentuk, warna dengan warna ... menambahkan beberapa elemen Anda sendiri untuk membuatnya lebih unik mencari.
HASIL AKHIR





















luar biasa detail ny
BalasHapuskeren, thanks gans
BalasHapus